Nâng tầm video của bạn với hướng dẫn chi tiết về cách thêm chữ, nhạc, sticker, hiệu ứng trên CapCut. Tìm hiểu cách chỉnh sửa video chuyên nghiệp ngay hôm nay.
Tìm hiểu thêm:
Tải CapCut & Hướng Dẫn Cách Dùng CapCut Cho Người Mới Bắt Đầu
Bật mí cho newbie xây kênh TikTok cách quay một video sản phẩm đơn giản
Bật mí newbie làm TikTok cách quay video sắc nét đơn giản bằng điện thoại
CapCut đang làm mưa làm gió trên TikTok, Facebook và các mạng xã hội khác. Ứng dụng này cung cấp đầy đủ các công cụ để bạn thỏa sức sáng tạo, từ thêm nhạc, chèn chữ, hiệu ứng chuyển cảnh cho đến những tính năng chỉnh sửa chuyên sâu.
Trong bài viết này, chúng ta sẽ cùng nhau khám phá cách biến những thước phim bình thường thành những video viral triệu view chỉ với CapCut.
1. Cách Thêm Chữ Vào Video CapCut
Có hai cách chính để thêm chữ vào video của bạn:
- Thêm phụ đề tự động: Tính năng này cực kỳ hữu ích nếu bạn muốn video của mình tiếp cận được nhiều đối tượng hơn. Chỉ cần chọn ngôn ngữ, CapCut sẽ tự động tạo phụ đề. Bạn cũng có thể dễ dàng chỉnh sửa lại nếu cần.
- Thêm chữ thủ công: Thêm các đoạn text, câu quote hay bất cứ thông điệp nào bạn muốn. CapCut cung cấp nhiều font chữ đẹp mắt, bao gồm cả font tiếng Việt như Larken, Briemhand, Unbounded, Chonburi, Futura…
Thêm phụ đề tự động: cách thêm chữ tự động vào CapCut
- Mở dự án: Mở ứng dụng CapCut và chọn video bạn muốn thêm phụ đề.
- Chọn “Văn bản”: Nhấn vào biểu tượng “Văn bản” ở thanh công cụ phía dưới màn hình.
- Chọn “Phụ đề tự động”: Trong menu Văn bản, chọn “Phụ đề tự động”.
- Chọn ngôn ngữ: Chọn ngôn ngữ bạn muốn sử dụng cho phụ đề (ví dụ: Tiếng Việt).
- Bắt đầu: Nhấn nút “Bắt đầu” để CapCut tự động tạo phụ đề cho video.
- Chỉnh sửa (nếu cần): Nếu phụ đề có lỗi, nhấn “Chỉnh sửa hàng loạt” để sửa lại.
Thêm phụ đề thủ công: cách thêm chữ thủ công vào CapCut
- Mở dự án: Mở ứng dụng CapCut và chọn video bạn muốn thêm chữ.
- Chọn “Văn bản”: Nhấn vào biểu tượng “Văn bản” ở thanh công cụ phía dưới màn hình.
- Chọn “Thêm chữ”: Trong menu Văn bản, chọn “Thêm chữ”.
- Nhập văn bản: Nhập nội dung bạn muốn thêm vào video.
- Chọn font chữ: Chọn một font chữ bạn yêu thích từ bộ sưu tập của CapCut.
- Điều chỉnh vị trí và thời gian: Kéo thả khung chữ để thay đổi vị trí và kéo dài hoặc rút ngắn thanh văn bản để điều chỉnh thời gian hiển thị.
- Lưu: Nhấn dấu tick để lưu lại thay đổi.
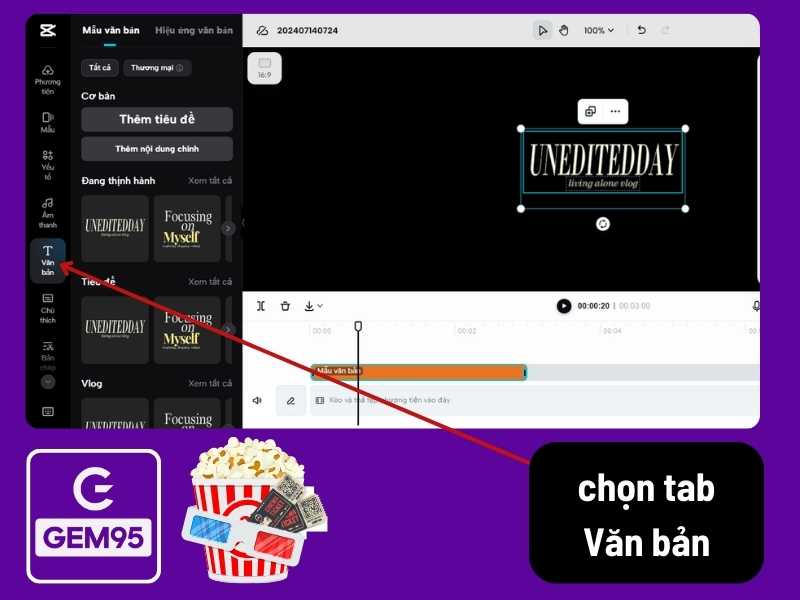
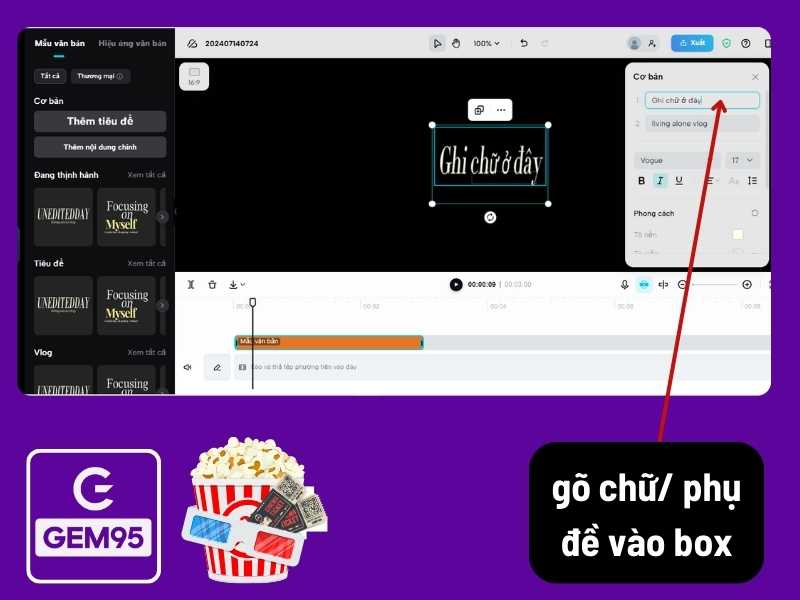
2. Cách Thêm Nhạc Vào Video CapCut
Âm nhạc là yếu tố không thể thiếu để tạo nên một video hấp dẫn. CapCut cho phép bạn thêm nhạc từ nhiều nguồn khác nhau, bao gồm cả thư viện TikTok. Đừng quên kiểm tra bản quyền trước khi sử dụng nhé.
Mở ứng dụng CapCut và chọn video bạn muốn thêm nhạc.
Nhấn vào biểu tượng “Âm thanh” ở thanh công cụ phía dưới màn hình.
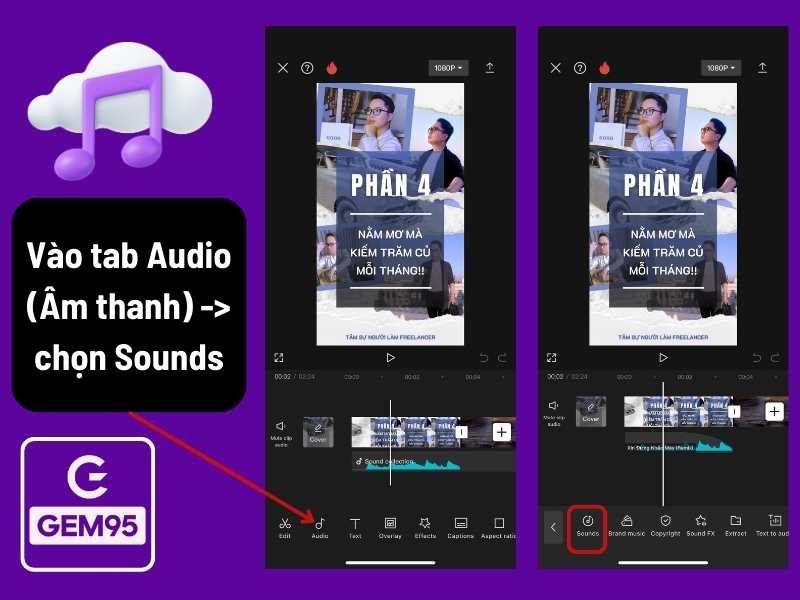
CapCut cung cấp nhiều nguồn nhạc khác nhau để bạn lựa chọn:
-
- Âm thanh: Thư viện âm thanh đa dạng của CapCut với nhiều thể loại và tâm trạng khác nhau. Bạn có thể tìm kiếm theo từ khóa, duyệt theo danh mục hoặc khám phá những bài hát đang thịnh hành.
- Hiệu ứng âm thanh: Thêm các hiệu ứng âm thanh vui nhộn, kịch tính hoặc đặc biệt để tạo điểm nhấn cho video.
- Lồng tiếng: Ghi âm giọng nói của bạn để tạo lời dẫn, bình luận hoặc thuyết minh cho video.
- Từ thiết bị: Chọn một bài hát từ thư viện nhạc có sẵn trên điện thoại của bạn.
Thêm nhạc:
-
- Từ thư viện CapCut: Nhấn vào bài hát bạn muốn thêm, sau đó nhấn dấu “+” để thêm vào video.
- Từ thiết bị: Nhấn “Từ thiết bị”, chọn bài hát bạn muốn, sau đó nhấn dấu “+” để thêm vào video.
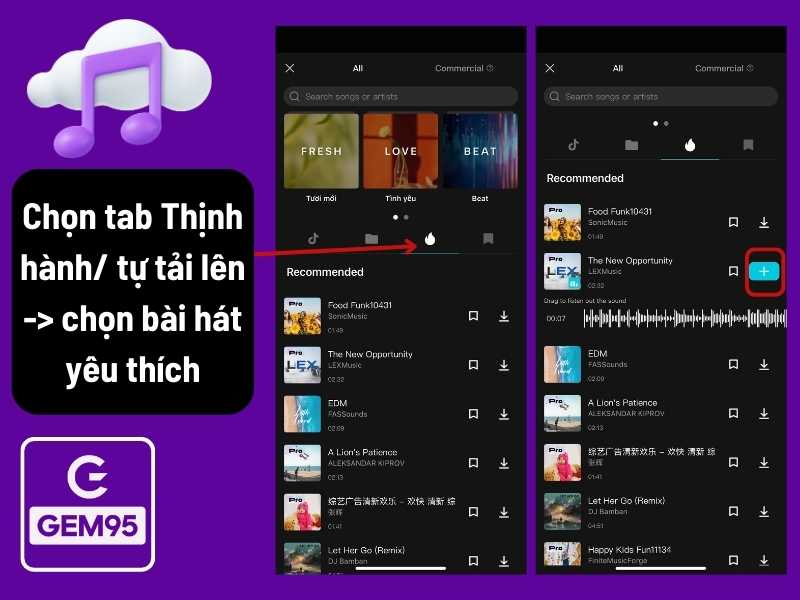
Chỉnh sửa nhạc:
- Cắt nhạc: Kéo hai đầu của thanh âm thanh để chọn đoạn nhạc bạn muốn sử dụng.
- Điều chỉnh âm lượng: Kéo thanh trượt âm lượng để tăng hoặc giảm âm lượng nhạc.
- Làm mờ nhạc: Sử dụng tính năng “Làm mờ” (Fade) để làm cho nhạc nền nhẹ nhàng hơn ở đầu hoặc cuối video.
- Điều chỉnh tốc độ: Thay đổi tốc độ nhạc để phù hợp với nhịp điệu của video.
Lưu ý: Sau khi hoàn tất chỉnh sửa, nhấn dấu tick để lưu lại thay đổi.
3. Cách Chèn Sticker Vào Video CapCut
Sticker là một cách thú vị để thể hiện cá tính và tạo điểm nhấn cho video. CapCut có một bộ sưu tập sticker đa dạng cho bạn lựa chọn. [Hình ảnh minh họa]
Chèn sticker vào video CapCut là một cách tuyệt vời để thêm phần thú vị và sinh động cho nội dung của bạn. Dưới đây là hướng dẫn chi tiết từng bước:
Mở dự án: Mở ứng dụng CapCut và chọn video bạn muốn chèn sticker.
Chọn “Nhãn dán”: Nhấn vào biểu tượng “Nhãn dán” ở thanh công cụ phía dưới màn hình.
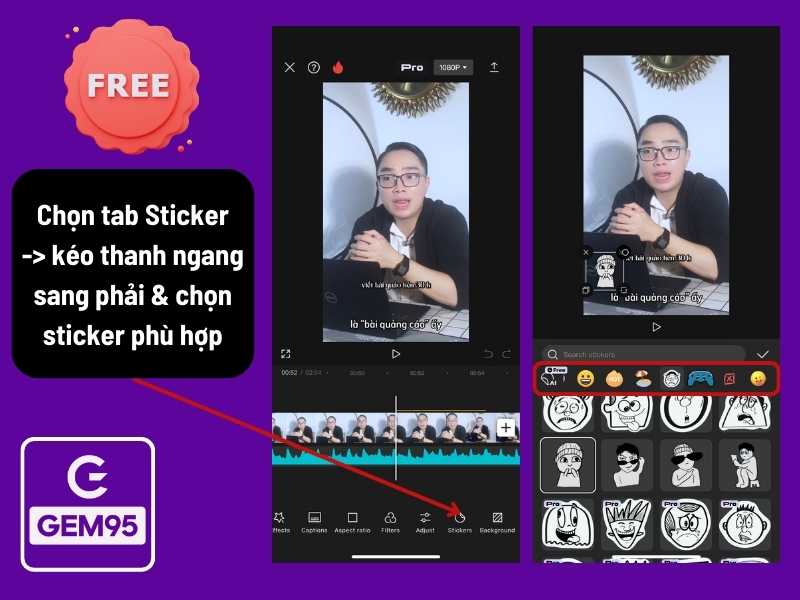
Duyệt và chọn sticker: CapCut cung cấp một thư viện nhãn dán đa dạng với nhiều chủ đề khác nhau. Bạn có thể tìm kiếm theo từ khóa, duyệt theo danh mục hoặc khám phá các sticker đang thịnh hành.
Thêm sticker: Nhấn vào sticker bạn muốn thêm, nó sẽ tự động xuất hiện trên video của bạn.
Chỉnh sửa sticker:
- Thay đổi vị trí: Kéo và thả sticker đến vị trí mong muốn trên video.
- Thay đổi kích thước: Chụm hai ngón tay để phóng to hoặc thu nhỏ sticker.
- Xoay sticker: Xoay hai ngón tay để xoay sticker theo góc độ bạn muốn.
- Điều chỉnh thời gian hiển thị: Kéo dài hoặc rút ngắn thanh thời gian hiển thị của sticker ở phía dưới màn hình.
- Thêm hiệu ứng động: Một số sticker có hiệu ứng động, bạn có thể nhấn vào sticker để xem và chọn hiệu ứng bạn thích.
Lưu: Sau khi hoàn tất chỉnh sửa, nhấn dấu tick để lưu lại thay đổi.
4. Cách Chèn Hiệu Ứng Vào Video CapCut
Hiệu ứng chuyển cảnh, hiệu ứng màu sắc… sẽ giúp video của bạn trở nên chuyên nghiệp và bắt mắt hơn. CapCut có sẵn rất nhiều hiệu ứng đẹp mắt, hoặc bạn có thể tìm thêm từ các nguồn khác.
Mở dự án: Mở ứng dụng CapCut và chọn video bạn muốn chèn hiệu ứng.
Chọn “Hiệu ứng”: Nhấn vào biểu tượng “Hiệu ứng” ở thanh công cụ phía dưới màn hình.
Chọn loại hiệu ứng: CapCut có hai loại hiệu ứng chính:
- Hiệu ứng video: Áp dụng cho toàn bộ video hoặc một đoạn video cụ thể. Ví dụ: hiệu ứng chuyển cảnh, hiệu ứng màu sắc, hiệu ứng làm mờ…
- Hiệu ứng âm thanh: Áp dụng cho âm thanh của video. Ví dụ: hiệu ứng thay đổi giọng nói, hiệu ứng âm thanh môi trường…
Chọn hiệu ứng cụ thể:
- Hiệu ứng video: Duyệt qua các danh mục hiệu ứng (Cơ bản, Chia đôi, Lấp lánh,…) hoặc tìm kiếm theo từ khóa. Nhấn vào hiệu ứng bạn muốn xem trước.
- Hiệu ứng âm thanh: Duyệt qua các hiệu ứng có sẵn hoặc tìm kiếm theo từ khóa.
Thêm hiệu ứng:
- Hiệu ứng video: Kéo và thả hiệu ứng vào vị trí bạn muốn trên thanh thời gian của video.
- Hiệu ứng âm thanh: Nhấn vào hiệu ứng để áp dụng cho toàn bộ video hoặc một đoạn âm thanh cụ thể.
Chỉnh sửa hiệu ứng (tùy chọn):
- Điều chỉnh thời gian: Kéo dài hoặc rút ngắn thanh hiệu ứng trên thanh thời gian để thay đổi thời gian hiệu ứng diễn ra.
- Điều chỉnh cường độ: Một số hiệu ứng cho phép bạn điều chỉnh cường độ (ví dụ: độ mờ, độ sáng…).
Lưu: Sau khi hoàn tất chỉnh sửa, nhấn dấu tick để lưu lại thay đổi.
Lưu ý:
- Luôn kiểm tra bản quyền âm nhạc trước khi sử dụng.
- Sử dụng sticker và hiệu ứng một cách hợp lý để tránh làm rối mắt người xem.
- Thường xuyên cập nhật CapCut để trải nghiệm những tính năng mới nhất.
5. BONUS: Cách Thay Đổi Tỷ Lệ Khung Hình Video Trên CapCut
Tỷ lệ khung hình là gì?
Tỷ lệ khung hình (aspect ratio) là tỷ lệ giữa chiều rộng và chiều cao của video, thể hiện qua dạng “chiều rộng:chiều cao” (ví dụ: 16:9, 9:16, 1:1). Nó xác định hình dạng của video, ví dụ:
- 16:9: Tỷ lệ màn hình rộng phổ biến cho YouTube, Vimeo, Facebook.
- 9:16: Tỷ lệ dọc phổ biến cho YouTube Shorts, Instagram Reels/Stories, TikTok.
- 1:1: Tỷ lệ vuông thường dùng cho ảnh trên Instagram.
Chỉ 5 Bước Chỉnh Sửa Tỷ Lệ Khung Hình Video Trên CapCut
Tải video lên: Chọn công cụ chỉnh sửa video bạn muốn sử dụng. Tải video cần thay đổi tỷ lệ khung hình lên.
Chọn tỷ lệ khung hình: Lựa chọn tỷ lệ khung hình phù hợp với nền tảng bạn muốn đăng video.
Điều chỉnh độ phân giải (tùy chọn): Nếu cần, bạn có thể thay đổi độ phân giải (số pixel) của video.
Chọn định dạng đầu ra: Chọn định dạng video bạn muốn lưu (ví dụ: MP4).
Lưu video: Xuất video đã chỉnh sửa và tải lên nền tảng mong muốn.
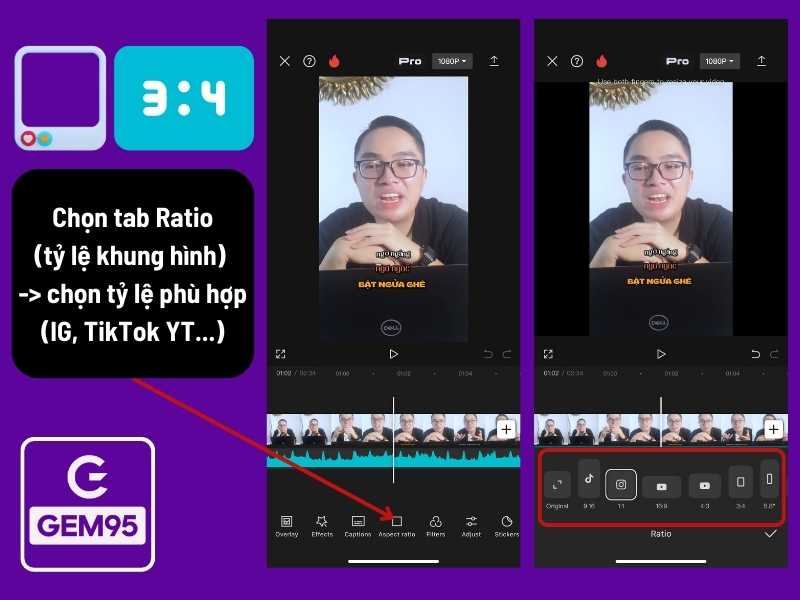
Mẹo quay video cho TikTok:
Bắt trend nhảy/edit: Quay dọc (9:16) để tập trung vào chủ thể.
Vlog du lịch: Quay dọc hoặc ngang đều được, nhưng nên ưu tiên quay dọc cho TikTok.
Tiểu phẩm: Nếu chỉ đăng trên TikTok thì nên quay dọc. Nếu muốn đăng trên nhiều nền tảng, hãy quay ngang rồi chỉnh sửa thành dọc sau.
Tham khảo các kênh học edit video hay nhất:
Lời Kết
Với những hướng dẫn chi tiết trên, hy vọng bạn đã có thể tự tin sử dụng CapCut để tạo ra những video ấn tượng. Đừng ngại thử nghiệm và khám phá thêm các tính năng khác của ứng dụng nhé.
Tác giả: Dung Phạm
Bạn muốn kênh TikTok không chỉ giải trí mà còn kéo khách, tạo ra đơn hàng thực tế?
Hãy để Thạch giúp bạn xây dựng chiến lược TikTok chuẩn ngành, lên kịch bản chuyển đổi, hỗ trợ sản xuất video bắt trend nhưng vẫn đúng insight khách hàng.
👉 Dành cho local brand: Nếu bạn chỉ có ngân sách giới hạn, Thạch vẫn có gói tối ưu theo năng lực quay dựng – sản xuất của đội in-house của bạn.
Booking Dịch Vụ TikTok Chuyển Đổi
LÀM KHẢO SÁT 60 GIÂY - NHẬN NGAY QUÀ TỪ TLCT
NHU CẦU SẢN XUẤT NỘI DUNG MARKETING THEO NGÀNH TẠI VIỆT NAM
Bạn đang cần thêm thông tin?
Hãy kết nối với Thạch Làm Content để nhận tư vấn nhanh chóng và tận tâm nhất.- Bí Quyết Viết Status Bán Giày Hút Khách: 10+ Mẫu Siêu Hot Đã Kiểm Chứng Hiệu Quả (Stt Về Đôi Giày Vừa Chân)
- Tạo Video Talking Head Triệu View Trên TikTok: Bí Quyết, Kịch Bản Và Phân Tích Chuyên Sâu
- Internal Link Là Gì? Hướng Dẫn Xây Dựng Liên Kết Nội Bộ Chuẩn SEO 2025
- Cách Làm SEO Local Hiệu Quả SMEs Không Thể Bỏ Qua
- Kỹ Năng Bán Hàng Online Trên Facebook (2024): Dành Cho Những Solopreneur Bán Thương Hiệu, Dịch Vụ Cá Nhân



